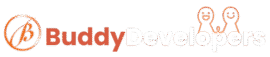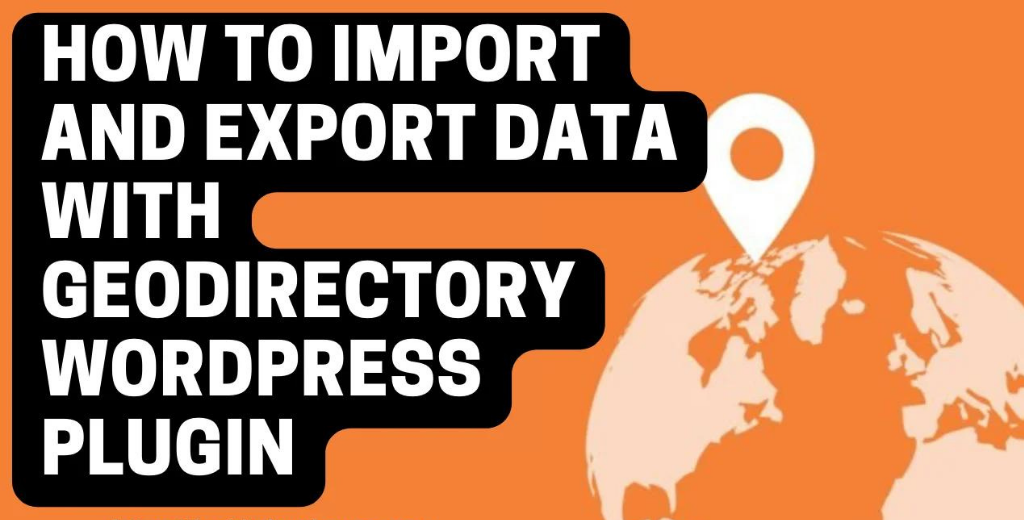The Geodirectory WordPress plugin allows you to import and export data in CSV (Comma Separated Values) format. Here is a step-by-step guide to help you
Import and export data with Geodirectory
Importing Data
- Prepare your data in a CSV format. The CSV file should include columns for the various data fields that you want to import, such as post title, post content, etc.
- In your WordPress dashboard, go to the Geodirectory menu and click on the “Import/Export” option.
- Click on the “Import” tab and select the “CSV” option.
- Choose the CSV file you want to import and select the appropriate options, such as the post type, the default category, and the default status.
- Click the “Import” button to start the import process.
Exporting Data
- In your WordPress dashboard, go to the Geodirectory menu and click on the “Import/Export” option.
- Click on the “Export” tab and select the “CSV” option.
- Choose the data you want to export, such as posts, categories, etc.
- Select the options you want to include in the export, such as the post type, the post status, and the date range.
- Click the “Export” button to download the exported CSV file.
Note: It’s important to make sure that your CSV file meets the format requirements before you import or export data with Geodirectory. This will help to ensure that the import or export process goes smoothly and without errors.
You can follow the below video to import and export CSV data files in Geodirectory.
Import data using CSV file in Geodirectory
Import data using WP All Import plugin
Geodirectory also offers a data import option using WP All Import plugin.
You can follow this video to know how to import data in Geodirctory using WP All Import plugin.